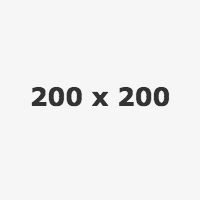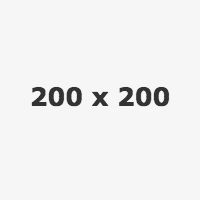Алгоритм сохранения документа
Открыть программу: Запустите текстовый редактор, в котором вы хотите создать или редактировать документ (например, WordPad).
Создать или отредактировать документ: Введите необходимый текст или вставьте другие объекты, такие как рисунки или таблицы.
Открыть меню "Файл": В верхней части окна программы найдите и щелкните по вкладке "Файл".
Выбрать опцию "Сохранить" или "Сохранить как":
- Если документ уже сохранялся ранее, выберите "Сохранить".
- Если документ сохраняется впервые или вы хотите сохранить его под другим именем или в другом формате, выберите "Сохранить как".
Указать путь и имя файла: В открывшемся диалоговом окне выберите папку, в которую хотите сохранить документ, и введите имя файла.
Выбрать формат файла (если необходимо): При сохранении документа в первый раз или при выборе "Сохранить как" выберите нужный формат файла (например, .rtf, .txt, .doc).
Нажать кнопку "Сохранить": После того как вы указали все параметры, нажмите кнопку "Сохранить".
Какое действие нужно выполнять для того, чтобы производить разные изменения с объектами (текст, рисунок и т.д.)
Для того чтобы производить различные изменения с объектами (текст, рисунок и т.д.), необходимо выполнить следующие действия:
Выбрать объект: Сначала выделите объект, который хотите изменить (например, выделите текст мышкой или щелкните по рисунку).
Использовать контекстное меню:
- Щелкните правой кнопкой мыши на выбранном объекте. Откроется контекстное меню, где будут представлены доступные действия для этого объекта (например, вырезать, копировать, вставить, форматировать текст и т.д.).
Использовать панели инструментов:
- В верхней части окна программы находятся панели инструментов с различными опциями для редактирования выбранного объекта. Например, вы можете использовать функции для изменения шрифта текста, выравнивания, добавления границ и других эффектов.
Использовать вкладки и ленты:
- В некоторых текстовых редакторах (например, Microsoft Word) есть вкладки и ленты, содержащие группы инструментов для редактирования различных типов объектов. Выберите нужную вкладку (например, "Вставка" для добавления новых объектов или "Формат" для изменения их внешнего вида) и используйте предоставленные инструменты.
С помощью какого значка можно производить отмену действий?
С помощью значка "Отмена" (обычно это значок в виде изогнутой стрелки, направленной влево) можно отменять последние выполненные действия. Этот значок обычно расположен на панели инструментов в верхней части окна программы.
Перечислите возможности программы «WordPad»
WordPad - это текстовый редактор, входящий в состав операционной системы Windows, который предоставляет следующие возможности:
Редактирование текста:
- Ввод и редактирование текста.
- Изменение шрифта, размера, цвета и стиля текста (жирный, курсив, подчеркнутый).
Форматирование абзацев:
- Выравнивание текста (по левому краю, по центру, по правому краю).
- Настройка отступов и интервалов между строками и абзацами.
- Создание списков с маркерами и нумерованных списков.
Работа с объектами:
- Вставка и редактирование изображений.
- Вставка и настройка таблиц.
- Вставка гиперссылок и объектов OLE (например, диаграмм или объектов из других программ).
Операции с файлами:
- Сохранение документов в различных форматах (например, .rtf, .txt, .doc).
- Открытие и редактирование документов из других текстовых редакторов.
Дополнительные функции:
- Печать документов.
- Поиск и замена текста.
- Настройка параметров страницы (поля, ориентация страницы).
WordPad предоставляет базовые функции для создания и редактирования текстовых документов, но в отличие от более продвинутых текстовых редакторов, таких как Microsoft Word, он имеет ограниченные возможности для работы с комплексными документами и форматированием.